
2024-11-29 10:03:00来源:n88game 编辑:佚名
在使用windows 7系统的过程中,有时会遇到系统故障或运行缓慢等问题,这时我们可以选择进行系统还原,将系统恢复到之前的状态。本文将详细介绍win7系统还原的操作步骤,帮助用户轻松应对系统问题。
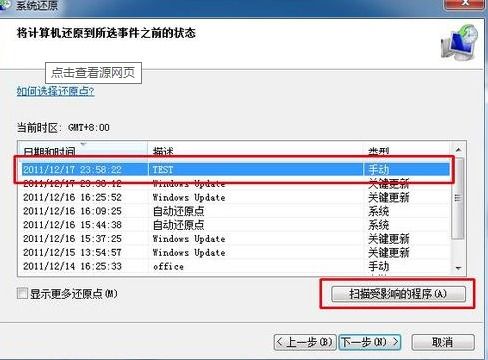
1. 打开控制面板
首先,点击开始菜单,选择“控制面板”选项。
2. 进入系统和安全
在控制面板界面中,找到并点击“系统和安全”选项。
3. 选择系统
进入“系统和安全”界面后,选择“系统”选项。
4. 进入系统保护
在“系统”界面中,找到左侧的“系统保护”选项,点击进入。
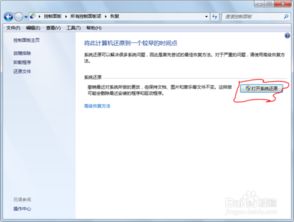
5. 选择需要还原的系统盘
在“系统保护”界面中,会显示所有的系统盘。选择你想要还原的系统盘,通常是c盘,然后点击“配置”。
6. 打开系统还原
在“系统保护设置”界面中,点击“系统还原”按钮。
7. 选择还原点
在“系统还原”界面中,会显示所有可用的还原点。选择你想要还原的时间点,可以根据日期和时间进行选择。点击“下一步”。
8. 确认还原
在“系统还原确认”界面中,会显示你选择的还原点的详细信息。确认无误后,点击“完成”。
9. 等待还原完成
系统会开始还原操作,这个过程可能需要一些时间,请耐心等待。
10. 重启电脑

还原完成后,系统会提示你重启电脑。点击“是”进行重启。
1. 创建系统还原点
右击电脑,选择属性,选择“系统保护”后弹出系统属性窗口。如果尚未创建系统还原点,可以点击“创建”按钮,输入还原点的描述信息,然后点击“创建”。
2. 选择系统还原
在创建好还原点后,可以按照前面介绍的步骤,进入“系统保护”界面,选择“系统还原”。
3. 选择一个已创建的还原点
在“系统还原”界面中,选择一个已经创建的还原点,点击“下一步”。
4. 扫描受影响的程序
在选择还原点后,可以点击下方的“扫描受影响的程序”进入下一步操作。计算机会列出“删除的程序和驱动程序”以及“可以还原的程序和驱动程序”。
5. 确认还原
确认还原点信息无误后,点击“完成”,系统会开始还原过程。
6. 重启电脑
还原完成后,系统会提示你重启电脑。点击“是”进行重启。
1. 备份重要数据
在进行系统还原之前,建议先备份重要数据,以防数据丢失。
2. 选择合适的还原点
选择还原点时,尽量选择系统正常运行的还原点。
3. 关闭杀毒软件
在还原过程中,建议关闭杀毒软件,以免干扰还原过程。
4. 耐心等待
系统还原过程可能需要一些时间,请耐心等待,不要中途关闭电源或重启电脑。
通过以上步骤,用户可以轻松实现win7系统的还原操作。无论是使用系统自带的还原功能,还是通过创建还原点进行系统还原,都可以帮助用户快速恢复系统到正常状态。希望本文能够为用户提供有用的帮助。