
2024-11-01 09:52:40来源:n88game 编辑:佚名
在日常使用mac电脑的过程中,屏幕截图是一个非常实用的功能,无论是记录操作步骤、分享信息还是保存灵感,都离不开它。苹果mac电脑为用户提供了多种截图方式,并且能轻松地将截图复制到剪贴板,方便后续粘贴使用。以下是详细的操作步骤,帮助你快速掌握如何将mac屏幕截图复制并保存到剪贴板。
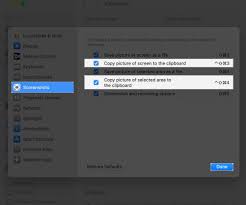
1. 使用快捷键截图
mac系统自带了便捷的截图快捷键,无需任何第三方软件即可实现截图功能。
- 全屏截图:按下 `command + shift + 3` 组合键,mac会自动截取整个屏幕并生成一张截图。
- 选定区域截图:按下 `command + shift + 4` 组合键后,鼠标指针会变成一个十字准星,此时你可以拖动鼠标选择想要截取的屏幕区域。松开鼠标后,截图将被生成。
- 窗口截图:按下 `command + shift + 4` 后,按下 `空格键`,鼠标指针会变成一个相机图标,将相机图标移动到你想截取的窗口上并点击,即可完成窗口截图。
2. 确认截图已保存到剪贴板
当你使用上述快捷键完成截图后,截图并不会直接保存到桌面或文件夹中,而是被复制到剪贴板中。这意味着你可以立即在任何支持粘贴的地方(如文档、聊天窗口、邮件等)使用 `command + v` 进行粘贴。
3. 验证截图是否成功
为了确保截图已经成功复制到剪贴板,你可以尝试以下操作:
- 打开一个文本编辑器(如textedit),然后按下 `command + v`,看看截图是否粘贴成功。
- 或者,打开预览应用(preview),新建一个窗口并选择“文件”>“新建从剪贴板”(file > new from clipboard),如果截图成功,你会看到它出现在新窗口中。
4. 高级技巧:使用截图工具栏
从macos mojave(10.14)版本开始,苹果为截图功能添加了一个实用的工具栏。当你使用快捷键 `command + shift + 4` 后,会在屏幕下方出现一个工具栏,你可以在其中选择是否显示指针、添加注释、调整截图尺寸等操作。
- 显示指针:在截图时,可以选择是否显示鼠标指针。
- 添加注释:截图后,可以直接在工具栏中进行标注,如画箭头、写文字等。
- 拷贝到剪贴板或保存到桌面:完成截图和编辑后,你可以选择直接拷贝到剪贴板或保存到桌面。
5. 截图保存到特定位置(可选)
虽然本文的重点是将截图复制到剪贴板,但有时候你可能也希望截图能够自动保存到某个文件夹。你可以通过调整系统偏好设置来实现这一点:
- 打开“系统偏好设置”(system preferences),选择“键盘”(keyboard)。
- 点击“快捷键”(shortcuts)选项卡,然后选择“屏幕截图”(screenshots)。
- 在这里,你可以看到各种截图操作的快捷键,并且可以选择是否将截图保存到桌面或其他位置。
通过上述步骤,你已经掌握了如何在mac上将屏幕截图复制并保存到剪贴板的方法。这个功能不仅简单易用,还能大大提高你的工作效率。无论是学习、工作还是娱乐,都能让你轻松应对各种截图需求。希望这篇文章能帮到你,让你在使用mac时更加得心应手!