
2024-11-14 10:25:02来源:n88game 编辑:佚名
对于使用mac电脑的用户来说,触控板是一个非常方便的工具,它提供了多种手势操作,帮助我们更高效地完成各种任务。然而,有时候某些手势操作可能会给我们带来不便,比如双指旋转手势。在某些情况下,我们可能不希望触控板识别这种手势,尤其是在进行图形设计或网页浏览时,意外的旋转操作可能会打乱我们的工作流程。本文将详细介绍如何在mac电脑上关闭双指旋转手势。
1. 打开系统偏好设置:

首先,点击屏幕左上角的apple徽标(),然后选择“系统偏好设置”。
2. 进入触控板设置:
在系统偏好设置窗口中,找到并点击“触控板”图标。这将打开触控板设置面板。
3. 选择“更多手势”选项卡:
在触控板设置面板中,选择左侧的“更多手势”选项卡。这个选项卡包含了一系列高级手势设置。
4. 取消勾选“旋转”选项:
在“更多手势”选项卡中,找到“旋转”选项,并取消其勾选。这样,触控板将不再识别双指旋转手势。
除了旋转手势外,mac触控板还支持多种其他手势,如捏合缩放、轻扫切换页面等。如果你发现这些手势同样造成了不便,也可以通过类似的方法关闭它们。
1. 关闭捏合缩放:
在触控板设置面板中,选择“滚动和缩放”选项卡,然后关闭“放大或缩小”选项。
2. 关闭轻扫切换页面:
同样在“更多手势”选项卡中,取消勾选“在页面之间轻扫”选项,这样触控板将不再识别双指左右滑动来切换页面的手势。
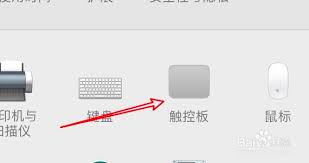
1. 系统级别与应用级别:
请注意,上述设置是在系统级别关闭触控板手势的。这意味着,这些更改将适用于所有应用程序。如果你只想在某个特定应用程序中关闭手势,可能需要查找该应用程序的特定设置。
2. 保留有用手势:
虽然某些手势可能会造成不便,但其他手势可能会提高你的工作效率。在关闭手势之前,请考虑它们对你的工作流程是否有帮助。
3. 快捷键恢复视图:
如果你在使用某些图形设计软件时意外触发了旋转手势,可以使用快捷键(如同时按住shift+r)来快速恢复视图。
通过以上步骤,你可以轻松地在mac电脑上关闭双指旋转手势。这将帮助你避免意外的旋转操作,提高你的工作效率。希望这篇文章对你有所帮助!