
2024-11-28 16:10:14来源:n88game 编辑:佚名
在macbook上,系统数据通常包括系统缓存、日志文件、系统库文件、临时文件以及可能的旧系统备份。这些文件位于不同的系统目录中,有些可能不易查找和清理。为了帮助您有效地管理和清理这些系统数据,本文将介绍多种方法,从内置工具到第三方应用,再到手动删除,全方位覆盖。
macos提供了一个内置的存储管理工具,可以帮助您查看和管理硬盘空间的使用情况。以下是操作步骤:
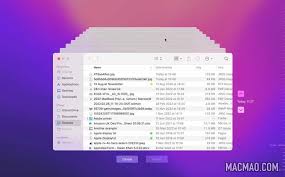
1. 点击屏幕左上角的苹果菜单,选择“关于本机”。
2. 点击“存储”标签,然后选择“管理...”按钮。
3. 在存储管理器中,您可以看到“系统数据”部分,并且可以管理如itunes备份、邮件附件等占用空间的内容。
此外,您还可以通过“系统设置”中的“通用”选项,选择“传输或还原”,并点击“抹掉所有内容和设置”来彻底清除数据(请注意,这将删除所有用户数据)。
系统缓存和日志文件是系统数据中占用空间较大的一部分,且隐蔽性强。以下是手动删除这些文件的步骤:
1. 清理缓存文件:
- 打开finder,按下command+shift+g快捷键。
- 输入~/library/caches并回车,进入该目录删除不再需要的缓存文件。
- 注意:手动删除时,请确保不要删除整个文件夹,只删除其中的内容。
2. 清理日志文件:
- 重复上述步骤,这次输入/library/logs,清理日志文件。
对于难以手动查找的系统文件和其他隐蔽的数据,使用专业的第三方清理工具可以更加彻底和安全。例如,cleanmymac x、daisydisk、柠檬清理或cleaner one等工具,这些工具通常提供磁盘分析功能,帮助您识别占用大量空间的文件,并可以选择性地删除这些文件来释放空间。
cleanmymac x还提供了一个专门的“系统垃圾”清理功能,可以帮助您删除系统日志、缓存和临时文件。它还包括一个大文件查找器,帮助您发现并删除长时间未使用的大文件,释放更多空间。
如果您使用itunes或finder备份过iphone或ipad,这些备份文件可能占用了大量空间。以下是管理备份文件的步骤:
1. 打开finder(或itunes,如果您的macos版本较旧)。
2. 连接您的设备,然后在finder侧边栏或itunes中选择您的设备。
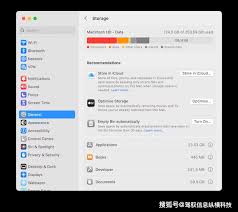
3. 在“通用”选项卡下找到备份列表,点按“管理备份”,以查看您的备份列表。
4. 右键点按所需的备份,然后选择“删除”。
有时,系统数据的异常占用空间可能是由于spotlight索引损坏。重新索引spotlight可能会帮助解决此问题:
1. 打开“系统偏好设置”。
2. 点按边栏中的“siri与聚焦”,然后在右侧向下滚动并点按“聚焦隐私”。
3. 将硬盘拖入列表中,然后移除,这会触发spotlight重新索引整个硬盘。
如果上述方法都未能显著释放“系统数据”空间,可能需要考虑重新安装macos。这是最彻底的清理方法,可以删除所有系统数据并重新安装干净的操作系统。请确保在进行此操作前备份重要数据。
定期检查和清理系统数据可以帮助您的macbook保持最佳性能。利用系统的“磁盘工具”进行磁盘权限修复和磁盘验证也是一个好习惯。通过定期维护,您可以延长macbook的使用寿命并提升用户体验。
通过以上方法,您可以有效地管理和清理macbook上的系统数据,确保设备运行顺畅。在进行任何删除操作之前,请务必备份重要数据,以防意外情况发生。